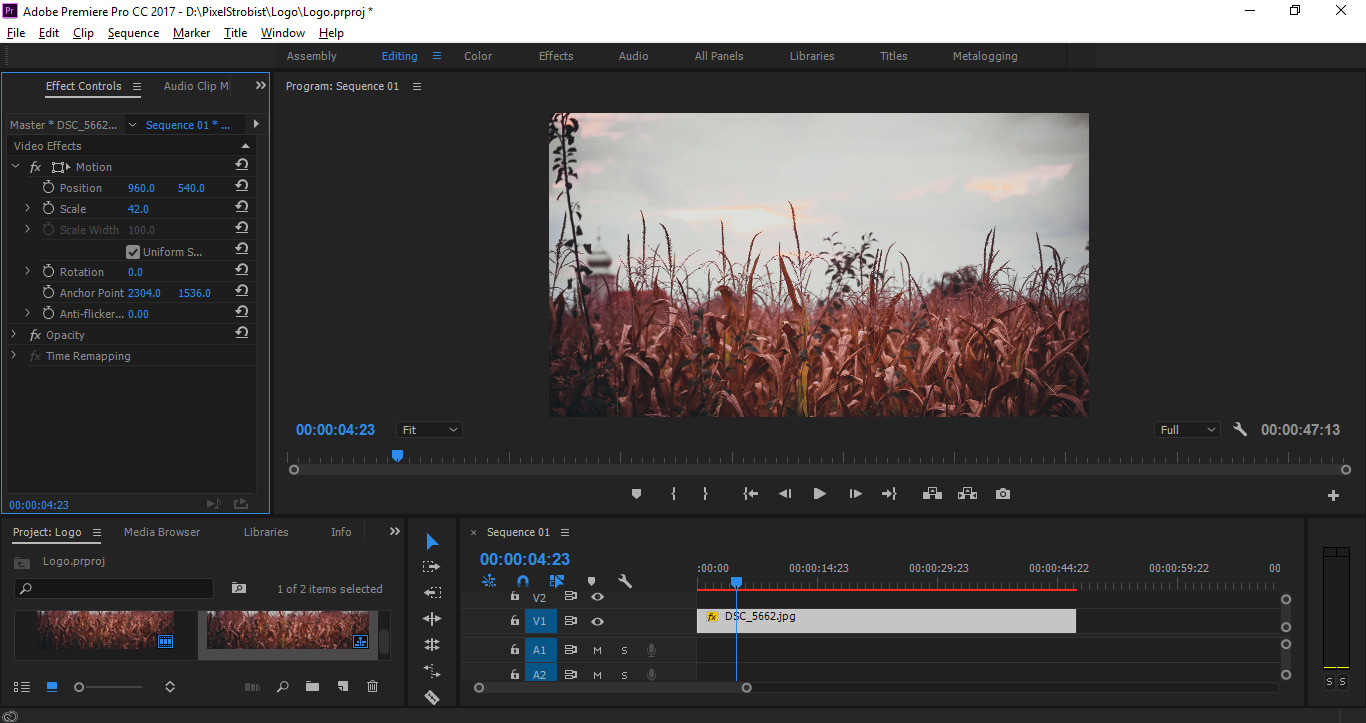Aggiungere effetti video può trasformare un semplice video in una produzione di alta qualità. Adobe Premiere Pro, uno dei software di editing video più popolari al mondo, offre una vasta gamma di effetti video per aiutarti a migliorare la tua produzione.
In questo articolo, ti guideremo passo passo attraverso il processo di aggiunta e personalizzazione degli effetti video in Adobe Premiere Pro. Inoltre, ti forniremo alcuni esempi reali per mostrare come gli effetti video possono migliorare la qualità del tuo video.
Come aggiungere effetti video in Adobe Premiere Pro:
Passo 1: Importa il tuo video e crea una sequenza Prima di iniziare a aggiungere effetti video, devi importare il tuo video in Adobe Premiere Pro e creare una nuova sequenza. Per fare ciò, seleziona “File” -> “Importa” e seleziona il tuo video. Dopo aver importato il tuo video, fai clic su “Nuova sequenza” e scegli le impostazioni corrette per la tua produzione.
Passo 2: Trova gli effetti video nella finestra di “Effetti” Dopo aver creato la tua sequenza, cerca la finestra “Effetti” nella parte inferiore della finestra di Premiere Pro. Puoi trovare gli effetti video in questa finestra. Ci sono molti effetti video diversi tra cui scegliere, tra cui effetti di transizione, effetti di correzione del colore, effetti di testo e molti altri.
Passo 3: Trascina e rilascia gli effetti sulla timeline del tuo video Per aggiungere un effetto video al tuo video, trascina e rilascia l’effetto dalla finestra “Effetti” sulla timeline del tuo video. Puoi trascinare l’effetto sulla clip video a cui vuoi applicare l’effetto.
Passo 4: Personalizza gli effetti video Dopo aver aggiunto l’effetto video, puoi personalizzarlo in base alle tue preferenze. Per fare ciò, fai clic sulla clip video con l’effetto video applicato e vai nella finestra “Effetti”. Qui puoi regolare le impostazioni dell’effetto video, come la durata, l’intensità e il colore.
Esempi reali di effetti video in Adobe Premiere Pro:
- Effetto di transizione a dissolvenza incrociata: questo effetto video crea una transizione fluida tra due clip video. Puoi applicare questo effetto video quando vuoi passare da una clip video all’altra senza interruzioni.
- Effetto di correzione del colore: questo effetto video ti consente di correggere i colori del tuo video. Puoi regolare la luminosità, il contrasto e la saturazione del tuo video per migliorare la qualità.
- Effetto di testo: questo effetto video ti consente di aggiungere testo al tuo video. Puoi personalizzare il testo, la sua posizione e la sua animazione per creare un’esperienza di visione più coinvolgente.
Esempi praticvi
Alcuni esempi reali di effetti video in Adobe Premiere Pro che puoi utilizzare per migliorare la qualità del tuo video:
- Dissolvenza incrociata: La dissolvenza incrociata è uno degli effetti video più utilizzati e consiste in una transizione fluida tra due clip video. Puoi applicare questo effetto quando vuoi passare da una clip video all’altra senza interruzioni.
- Correzione del colore: La correzione del colore è un effetto video che ti consente di correggere i colori del tuo video. Puoi regolare la luminosità, il contrasto e la saturazione del tuo video per migliorare la qualità.
- Effetti di testo: Gli effetti di testo sono molto utili per creare una presentazione di alta qualità. Puoi personalizzare il testo, la sua posizione e la sua animazione per creare un’esperienza di visione più coinvolgente.
- Slow motion: L’effetto slow motion è molto utile per rallentare il movimento di una clip video. Puoi utilizzare questo effetto per enfatizzare particolari momenti del tuo video o per creare un’atmosfera più lenta e rilassante.
- Green screen: L’effetto green screen ti consente di rimuovere lo sfondo di una clip video e sostituirlo con un altro sfondo o immagine. Questo effetto è molto utilizzato nelle produzioni cinematografiche e televisive per creare effetti speciali.
- Effetti di transizione: Ci sono molti effetti di transizione disponibili in Adobe Premiere Pro, come ad esempio lo zoom, la rotazione e la dissolvenza incrociata. Questi effetti ti consentono di creare una transizione fluida tra le tue clip video.
- Stabilizzazione: L’effetto di stabilizzazione è molto utile per correggere i movimenti indesiderati del tuo video. Puoi utilizzare questo effetto per stabilizzare le riprese fatte a mano o quelle in movimento.
Gli effetti video in Adobe Premiere Pro sono una potente risorsa per migliorare la qualità del tuo video. Utilizzando gli esempi di effetti video sopra elencati, puoi creare una produzione di alta qualità che sia coinvolgente e professionale.
Crea un effetto dissolvenza
- Importa le clip video: Prima di creare l’effetto di dissolvenza incrociata, importa le due clip video che vuoi utilizzare nella tua timeline di Adobe Premiere Pro. Posiziona le clip nella sequenza in cui vuoi che appaiano.
- Aggiungi la transizione: Seleziona la clip video in cui vuoi aggiungere l’effetto di dissolvenza incrociata. Vai nella sezione “Effetti” di Premiere Pro e cerca l’effetto “Dissolvenza incrociata”. Trascina l’effetto sulla clip video selezionata nella timeline.
- Personalizza la durata dell’effetto: Dopo aver aggiunto l’effetto di dissolvenza incrociata, personalizza la durata dell’effetto. Seleziona la clip video e fai clic sulla scheda “Effetti” nella finestra “Controlli effetti”. Nella sezione “Dissolvenza incrociata”, regola la durata dell’effetto in base alle tue esigenze.
- Aggiungi un’immagine o un altro effetto: Se vuoi personalizzare ulteriormente la tua dissolvenza incrociata, puoi aggiungere un’immagine o un altro effetto. Ad esempio, puoi utilizzare l’effetto “Ken Burns” per creare un’animazione sulla tua immagine. Seleziona la clip video e fai clic sulla scheda “Effetti” nella finestra “Controlli effetti”. Cerca l’effetto che vuoi utilizzare e trascinalo sulla clip video.
- Esporta il tuo video: Dopo aver personalizzato l’effetto di dissolvenza incrociata, esporta il tuo video nella risoluzione desiderata. Seleziona “File” nella barra del menu principale di Premiere Pro e scegli “Esporta” o “Esporta media”. Seleziona le impostazioni di esportazione desiderate e fai clic su “Esporta”.
L’effetto di zoom è un modo semplice ma efficace per migliorare la qualità del tuo video in Adobe Premiere Pro. Seguendo questi passaggi, puoi personalizzare facilmente il tuo effetto di zoom e creare un video professionale e coinvolgente
Creamo un effetto Zoom
- Importa la clip video: Prima di creare l’effetto di zoom, importa la clip video che vuoi utilizzare nella tua timeline di Adobe Premiere Pro. Posiziona la clip nella sequenza in cui vuoi che appaia.
- Aggiungi l’effetto di zoom: Seleziona la clip video in cui vuoi aggiungere l’effetto di zoom. Vai nella sezione “Effetti” di Premiere Pro e cerca l’effetto “Zoom”. Trascina l’effetto sulla clip video selezionata nella timeline.
- Personalizza la durata dell’effetto: Dopo aver aggiunto l’effetto di zoom, personalizza la durata dell’effetto. Seleziona la clip video e fai clic sulla scheda “Effetti” nella finestra “Controlli effetti”. Nella sezione “Zoom”, regola la durata dell’effetto in base alle tue esigenze.
- Regola i punti di inizio e fine: Per regolare i punti di inizio e fine del tuo effetto di zoom, utilizza la finestra “Controlli effetti”. Seleziona la clip video e fai clic sulla scheda “Effetti”. Nella sezione “Zoom”, regola i punti di inizio e fine dell’effetto utilizzando i cursori.
- Esporta il tuo video: Dopo aver personalizzato l’effetto di zoom, esporta il tuo video nella risoluzione desiderata. Seleziona “File” nella barra del menu principale di Premiere Pro e scegli “Esporta” o “Esporta media”. Seleziona le impostazioni di esportazione desiderate e fai clic su “Esporta”.
Effetto Testo 3d
- Crea un nuovo titolo: Per iniziare, crea un nuovo titolo per il tuo effetto di testo 3D. Vai su “File” nella barra del menu principale di Premiere Pro e scegli “Nuovo” e poi “Titolo”.
- Aggiungi il testo: Inizia a scrivere il testo che desideri utilizzare nell’effetto di testo 3D. Seleziona il carattere, la dimensione del testo e il colore.
- Seleziona l’effetto 3D: Dopo aver aggiunto il testo, vai nella sezione “Proprietà essenziali” nella finestra “Controlli essenziali” e cerca l’opzione “3D”. Attiva l’opzione “3D” e seleziona l’effetto di testo 3D che desideri utilizzare.
- Personalizza l’effetto 3D: Dopo aver selezionato l’effetto 3D, personalizza i suoi parametri. Nella sezione “Proprietà essenziali”, modifica la posizione, la rotazione e la scala del testo. Puoi anche modificare le impostazioni di illuminazione, come la direzione della luce e l’intensità.
- Aggiungi il titolo alla sequenza: Dopo aver personalizzato l’effetto di testo 3D, aggiungi il titolo alla tua sequenza. Trascina il titolo dalla finestra del titolo alla tua timeline e posizionalo dove desideri.
- Esporta il tuo video: Dopo aver creato il tuo effetto di testo 3D, esporta il tuo video nella risoluzione desiderata. Seleziona “File” nella barra del menu principale di Premiere Pro e scegli “Esporta” o “Esporta media”. Seleziona le impostazioni di esportazione desiderate e fai clic su “Esporta”.
Link
- How to Create a Cinematic Color Grading Effect in Premiere Pro: https://www.premiumbeat.com/blog/cinematic-color-grading-premiere-pro/
- How to Create a Glitch Effect in Premiere Pro: https://www.premiumbeat.com/blog/create-glitch-effect-premiere-pro/
- How to Create a Vintage Film Look in Premiere Pro: https://www.premiumbeat.com/blog/create-vintage-film-look-premiere-pro/
.